系统安装及选择驱动
一:安装系统制作好安装盘后便要安装系统了。
首先在启动菜单或BIOS内选择以U盘启动(具体方法请参考你的主板说明书),以U盘引导启动后会看到如下画面:

读取安装文件部分的速度,依据不同平台不尽相同,等待即可。

读取完成后会显示上面的画面,选择好需要的语言点击下一步。

在上图的位置点击“现在安装”即开始安装系统,左下的“修复计算机”在出现问题时可用来恢复到指定的还原点或修复某些系统引导问题。
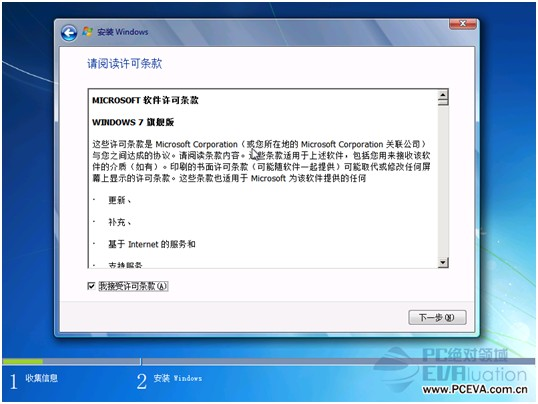
安装许可协议,勾上接受以后点击下一步。

这里会让你选择安装类型,非特殊需要一般都使用自定义安装,升级安装不建议使用,因为家用电脑升级安装较容易出现各种古怪问题。
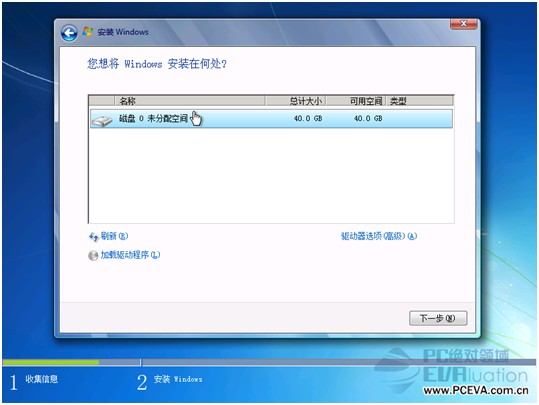
选择安装类型后,若在新硬盘安装系统,显示会如上图,让你对硬盘进行分区格式化,但对于一般用户,我们建议直接点击下一步,让WIN7自动进行分区格式化,若要进行手动分区,点击“驱动器选项”。
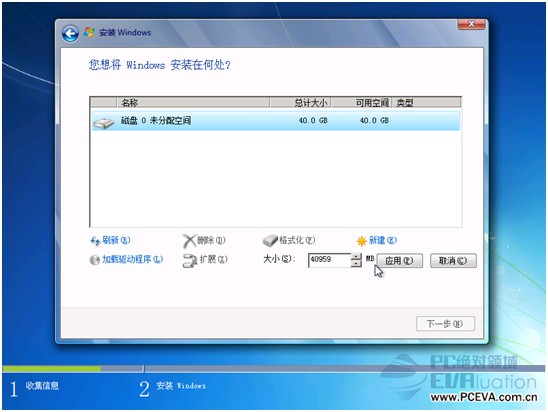
画面变成如上图,点击新建,即可建立分区。

在新硬盘上建立首分区,WIN7安装程序会额外创建100M独立的启动分区。

创建分区后如上图所示,一般32位的WIN7建议给系统分区设置30-40G大小,64位则设置40-50G。
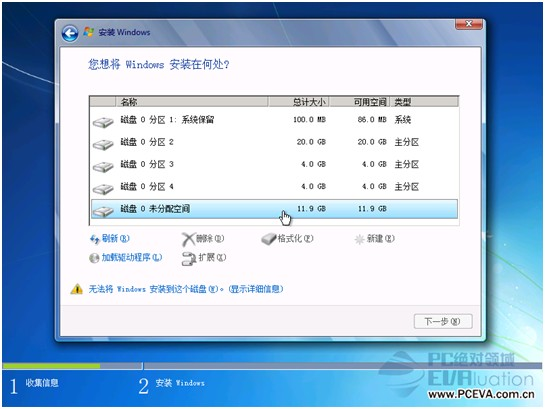
另外每块硬盘可用于引导的主分区最多为4个,因此在此处建立最多4个主分区后即无法再创建分区,扩展及逻辑分区需要进入系统中的磁盘管理程序内创建。
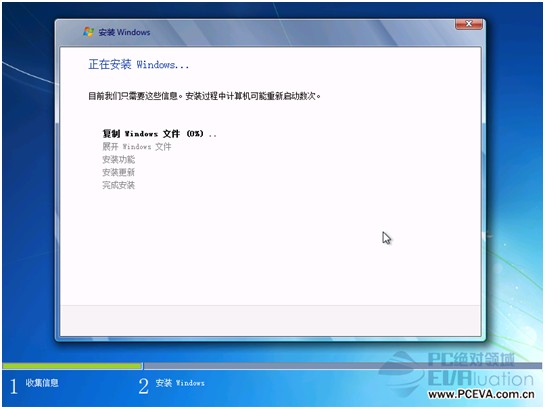
创建好分区后,点击下一步便开始安装系统,此处只需要耐心等待即可。

安装完成重启后,系统会让你填用户名,填好点击下一步。(注意:若是在BIOS内设置U盘引导启动安装的,重启时记得再进去设置回硬盘引导,否则便会又重新引导U盘安装了。)

设置好用户名后,系统会准备桌面,这里再耐心等待一下,进入桌面后便可正常使用了。
二:选择驱动
装好系统后,我们要选择安装什么驱动来配合SSD才能让它在最好的状态下工作呢?
一般单盘使用下,我们只需要安装对应平台的最新AHCI驱动即可,由于网上很多第三方驱动网站提供的驱动版本混乱,我们建议大家最好都在Intel和AMD的官方网站下载。
若非I/A平台,一般建议使用默认系统驱动即可。
